Want to migrate your blog from Blogger to WordPress?
Blogger is a neat free tool with limitations, with compare to WordPress with unlimited features. If you want to get access to powerful drag & drop features. In this article, I’ll show you how to properly switch from Blogger to WordPress without losing Google rankings. First of all, you have to go through from few steps if you haven’t started your site.
- Sign up with any hosting company. (Top 5 Best Hosting Sites)
- Export posts and pages of your Blogger blog.
- Install WordPress and Create a Site.
- Import posts and pages from Blogger to WordPress.
- Set up permalinks for your new WordPress blog.
- Redirects your Blogger visitors to WordPress blog.
- Moving Other content from Blogger to WordPress.
- Things to do after migrating from Blogger to WordPress.
Before You Start
You would need a domain name and web hosting to get started with WordPress.
What is a Domain Name?
A domain name is your website’s address that people type to get to your blog.What is Web Hosting?
Web hosting is where your website files will store. You must have both of these to start a new blog/website.
Step 1. Export posts and pages of your Blogger blog.
- First of all, you have to do is export old content(posts & pages) from your Blogger blog. You can do this by logging in to your Blogger dashboard.
- Go to Settings » Other page.
- Go to the ‘Import & back up section
- Click on the ‘Back up Content’ button.
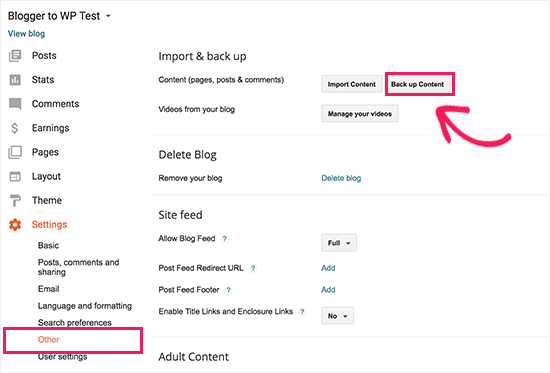
- This will be a popup click the ‘Save to your computer button. and save this backup file in your computer’s locale storage.
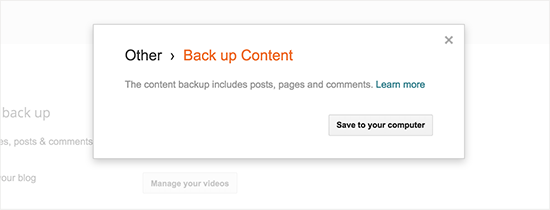
- This Blogger’s backup file will be downloaded to your computer in an XML file. Once the download is complete, it is time to import your Blogger content into your WordPress site.
Step 2. Import posts and pages from Blogger to WordPress.
- To import your Blogger’s content(posts & pages) into WordPress, you need to login to your WordPress admin area from WordPress left side panel and visit Tools » Import.
- On the Import page, click on the ‘Install Now’ link below Blogger.
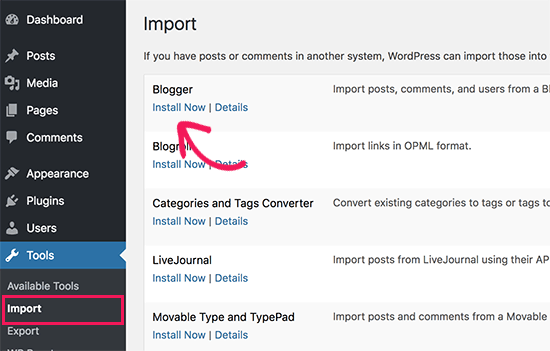
- WordPress will now download and install the Blogger Importer plugin for you. Once it is finished installing, you would need to click on the ‘Run Importer’ link to continue.
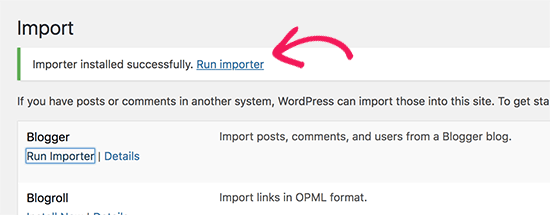
- On the Import Blogger screen, WordPress will ask you to upload the XML file. This is the file that you downloaded in Step 1.
- Simply click on the choose file button and upload the XML file you downloaded earlier. Next, you need to click on the Upload file and import button to continue.
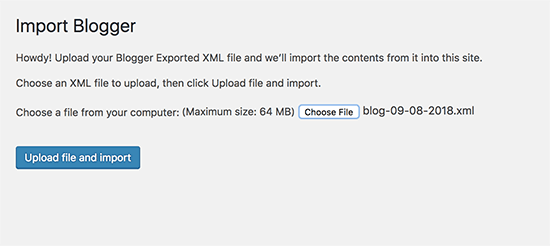
- WordPress will now upload the import file. If your import file is too large, then you may see an error that your file size is too large. In this case, you would need to increase your maximum file upload limit. If your file is small, then you won’t see any errors.
- Next, you will be asked to assign posts to an author. If you had multiple authors on your Blogger blog, then you can create a new user account for each author. You can also assign these posts to exist authors on your WordPress site.
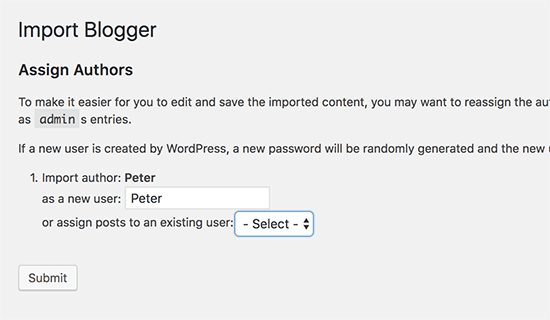
- After making your selection, click on the submit button to continue.
- WordPress will now import all content from the Blogger export file to your WordPress site. You can view the content by visiting the Posts » All Posts page.
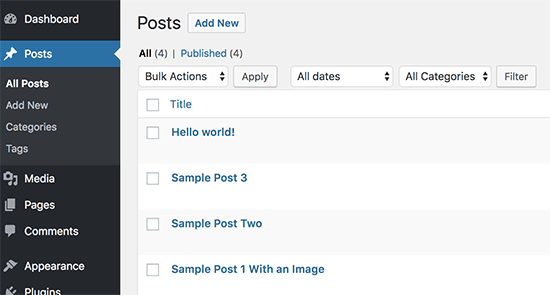
Step 3. Setting up Permalinks
- Permalinks is the term used for the URL structure of individual pages. WordPress comes with a feature that allows you to set up an SEO-friendly URL structure. Since you are importing content from Blogger, you need your URL structure to be as close to your Blogger URL structure as possible.
- To set permalinks, you need to go to Settings » Permalinks screen in your WordPress dashboard and choose the custom structure option. After that, you need to add the following text in the box next to the custom structure field.
/%year%/%monthnum%/%postname%.html
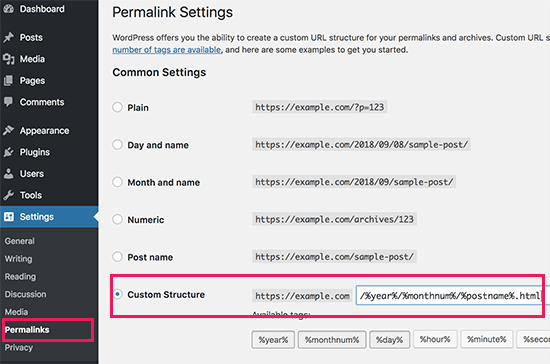
- This permalink structure makes your blog post URLs similar to the URLs on your old Blogger blog.
- However, sometimes your blog post URL also known as a slug in WordPress will not match the slugs used by Blogger.
- To fix this, you will need to create and run a little code snippet. Please see our guide on how to copy and paste code snippets in WordPress.
- You will need to add this code to your WordPress theme’s functions.php file.
- After saving the code, you just need to visit any page on your WordPress site to trigger this script.
Note: After the script has run, don’t forget to delete it from your functions.php file because it only needs to run once.
Bonus Free Offer: Don’t want to deal with code?
We have got you covered. Since a lot of you asked for this, we are now offering a free Blogger to WordPress migration service as part of our free WordPress blog setup service. This means one of our expert team members will do the entire migration for you (100% free). Yes, you can literally switch from Blogger to WordPress without any risk.
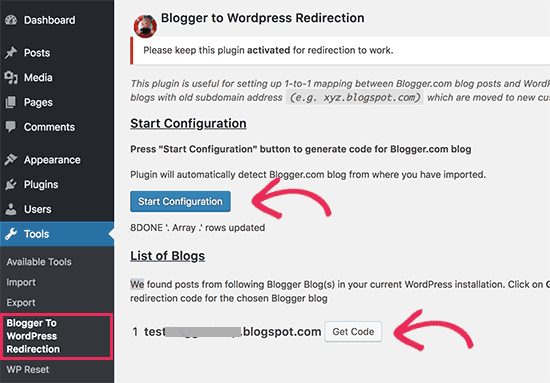
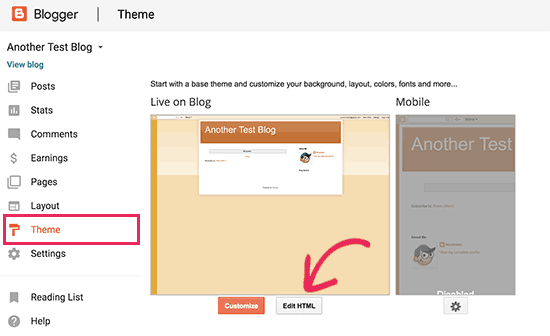
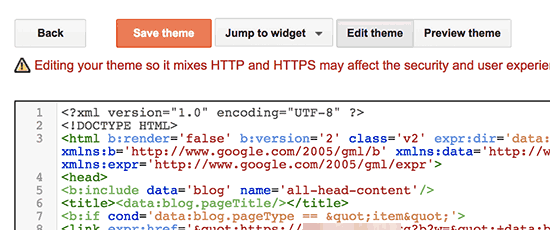
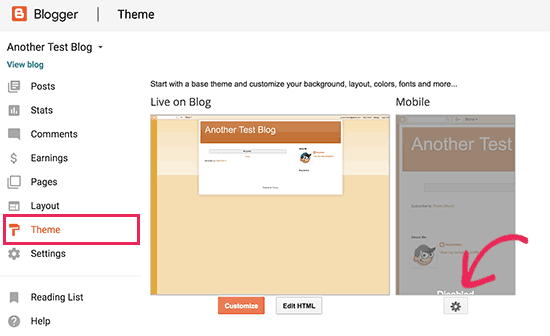
Step 4. Setup Redirects from Blogger to WordPress
- The most important step in moving any website is to set up proper redirection, so you don’t lose any existing traffic or SEO rankings.
- The crucial part of the redirection is to make sure that your users land on exactly the same page on the new site which they were trying to access on the old site. At the same time, we also need to ensure that search engines understand that your website is moved to this new location.
- To do that, you need to install and activate the Blogger to WordPress Redirection plugin. For more details, see our step-by-step guide on how to install a WordPress plugin.
- Upon activation, you need to visit the Tools » Blogger to WordPress Redirection page and click on the ‘Start Configuration’ button.
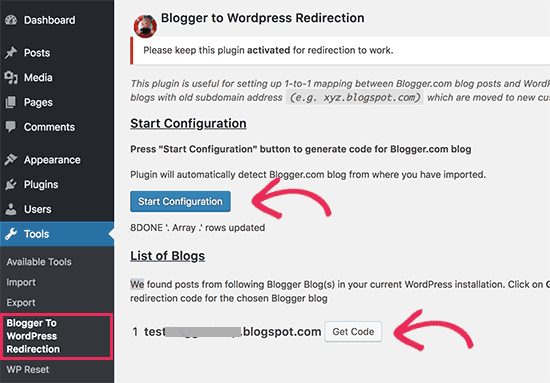
- The plugin will now detect the URL of your Blogger blog and show you the option to Get a Redirection Code. Go ahead and click on the ‘Get Code’ button next to your Blogger URL.
- It will now generate a code snippet that you need to properly redirect users from your Blogger blog to your new WordPress site.
- Next, you need to log in to your Blogger dashboard and go to the ‘Themes’ page. Under your blog preview image, you need to click on the ‘Edit HTML’ button.
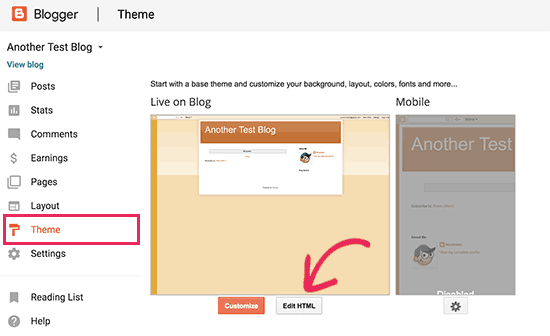
- Blogger will now display the custom HTML code for your theme. If you made any customizations to your Blogger theme, then you may want to copy the code and save it on your computer as a backup.
- Otherwise, you can just go ahead and delete everything. After that, copy the code displayed by the plugin on your WordPress site and paste it into your Blogger theme editor.
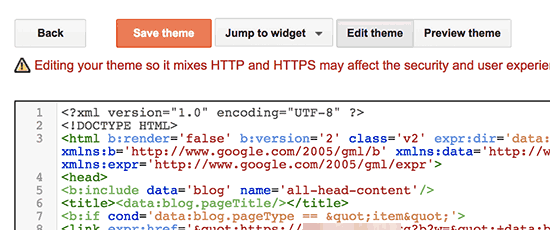
- Don’t forget to click on the ‘Save theme’ button to store your changes.
- Next, we need to set up redirects for mobile users.
- You need to go back to the Themes page on your Blogger blog’s dashboard. This time you need to click on the gear button below the mobile preview of your blog.
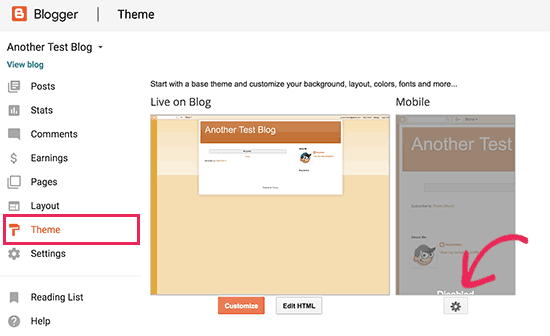
- This will bring up a popup where you need to select ‘No. Show the desktop theme on mobile devices option and click on the save button.
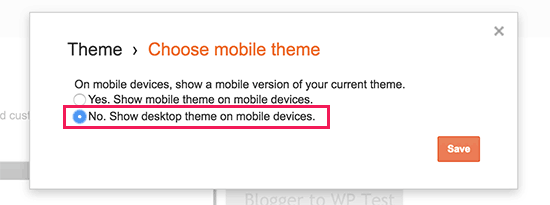
- That’s all, your Blogger blog will now redirect all your blog visitors to your new WordPress blog.
Step 5. Moving Other Content from Blogger to WordPress
In this step, we will move other remaining content from Blogger to WordPress. This may require some manual work depending on the settings/content of your blog.
1. Moving pages from Blogger to WordPress
1. Moving pages from Blogger to WordPress
- WordPress’ Blogger importer tool only imports posts from Blogger and ignores pages. To move your pages into WordPress, you will have to edit each page in your blogger blog, copy its contents, and then manually create a page in WordPress.
- Now you will come across another issue. The blogger pages have URLs that look like this: http://example.blogspot.com/p/about-us.html.
- Your WordPress page URL will look like this: http://example.com/about-us.
- To fix this you will need to use the Redirection plugin. For instructions, please see our beginner’s guide on creating redirects in WordPress.
2. Widgets
- Just like Blogger, WordPress themes also utilize widgets to add content to your blog’s sidebar. To add widgets, you need to visit the Appearance » Widgets page on your WordPress dashboard and simply drag/drop widgets into the sidebars.
- For detailed instructions, see our guide on how to add and use widgets in WordPress.
- If you’re looking for a specific widget that you don’t see in WordPress by default, then you likely need a WordPress plugin. You can search WPBeginner’s best WordPress plugin category to find the functionality that you’re looking for.
3. RSS Feeds
- Search engines and users who subscribed to your blog posts via RSS feeds will still be able to find your blog. However, they will not get any new content.
- To fix this, you need to visit the Settings » Other page under your Blogger account. Next, you need to click on the ‘Add’ link next to Post Feed Redirect URL and add your WordPress feed.
- Your WordPress feed URL will look like this: http://yoursite.com/feed
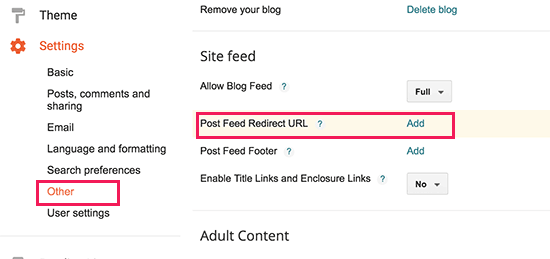
Step 6. Things to do After Migrating from Blogger to WordPress
- Now that you have successfully moved your Blogger blog to WordPress, let’s take a look at what else you can do to improve your blog.
- We have created a checklist of the most important things you need to do after installing WordPress.
- WordPress is quite easy to use. However, you’ll occasionally discover new things that you may need help with. This is where WPBeginner comes in.
- WPBeginner is the largest free WordPress resource site in the world. We regularly publish tutorials and guides written specifically for bloggers and small businesses.
- Here are some of the useful resources that you will find on WPBeginner (all of them are totally free).
- We hope this article helped you switch from Blogger to WordPress without affecting your Google search rankings. You may also want to see our ultimate step-by-step WordPress SEO guide for beginners.
- If you liked this article, then please subscribe to our YouTube Channel for WordPress video tutorials. You can also find us on Twitter and Facebook.
