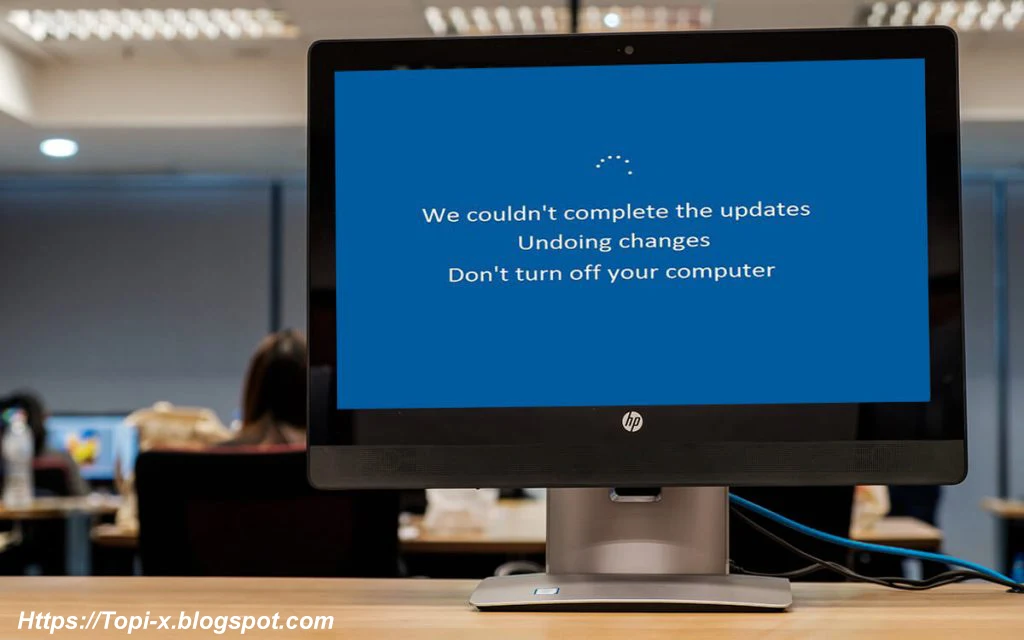Assalam-O-Alaikum To Everyone
Updating Windows offers numerous advantages; however, it can offer several hindrances as well as "We couldn’t complete the updates & Undoing Changes" is among such errors. If you are facing this type of things, then we will tell you ways on how it can be fixed. So, here's the steps to fix it.
Step 1: Windows Update Troubleshooter
- Navigate to the Start logo and right-click on your system.
- After that, select the Settings option.
- Go to the left-hand side of the screen and choose the Troubleshoot option.
- You should move down until you view the Windows Update option.
- Then select it once and choose ‘Run the troubleshooter.’
- Now, you have to wait until Windows diagnosis finishes and tries to fix the problems.
- Remove Contents of SoftwareDistribution Folder
Step 2: Empty Software Distribution Folder
- Navigate to the Windows Search on your system.
- After that, input ‘cmd’ into it and hit the OK button.
- You should select the Command Prompt and right-click on it.
- Then click on Run as administrator.
- Go to the Command Prompt screen and enter the pursuing lines, clicking Enter after each one of them:
- net stop wuauserv
- net stop bits
- net stop cryptSvc
- net stop msiserver
- Hold the Win + E keys at the same time on your system.
- After that, navigate to the ‘C:\\Windows\\SoftwareDistribution’ folder.
- You have to remove all the inside contents.
- Launch Command Prompt with rights of administrator once more, and input in the pursuing, pressing the Enter key after each one.
- Now, restart the PC and view whether that guided you solve the error “We couldn’t complete the updates. Undoing changes”.
- Begin App Readiness Service
Step 3: Begin the App Readiness Service
- Navigate to the Windows Search on your system.
- Thereafter input Services into it and hit the Enter key.
- You should find the ‘App Readiness’ entry in the list.
- Select and right-click on it then choose the Properties.
- Beneath the ‘Startup type,’ select the drop-down section, and click on the Automatic option.
- You should hit the Start and select the Apply then OK button.
- Now, click on the system.
- Launch System File Checker through Command
Step 4: launch a system file checker through CMD
- Launch Command Prompt with the rights of Administrator as described over.
- You should enter the pursuing command and hit the Enter key: sfc /scannow.
- Now, you have to wait till Windows locate damaged PC files and solves them automatically.
- Windows Updates Install Manually
Step 5: install Windows updates manually
- Reach the Start button and right-click on it on your system.
- You should click on the Settings option.
- Navigate to the Update and Security option.
- Go to the right-hand side panel and select the View update history option.
- The failed and effectively installed updates will be displayed there, so copy the digits of the updates the fail to install.
- Navigate to the ‘Microsoft Update Catalog,’ enter the KB number and click on the search.
- Now, download and install updates manually.
- Finally, restart the system.